A GUIDE TO YOUR CLIENT PORTAL - DIBCASE
- Darrin Andrus

- May 1, 2023
- 4 min read

Welcome to the Dibcase client portal...
The Dibcase Client Portal is an easy‐to-use, online platform that provides you with 24/7 access to important case information and secure communications with your attorney or representative.
Activating your Dibcase portal
Once your attorney has given you Dibcase Client Portal Access, you will receive an Activation Email (pictured below). Click on the URL in the email to activate your Client Portal account.
Once you have activated your account, you can access your Client Portal any time by navigating to https://andruslawplc.com, then navigating to the BLOG page, and then clicking on "CLIENT PORTAL."
Note: Activation Emails will be sent from admin@dibcase.com. If your attorney has sent you an activation email and cannot locate it in your inbox, please be sure to check your Spam filter.

Activating your Dibcase portal
The dashboard
At the top of the dashboard we've conveniently added the "Quick Create" toolbar to make it easy to perform common tasks in your portal. In the rest of this guide, we discuss each option and how to utilize the features.

The dashboard
View announcements
The announcements are a read-only platform for your attorney to communicate important information with you.

View announcements
View my case status
The case status accordions are a read-only platform for your attorney to communicate important information regarding your case. The current status of your case will always appear on the first accordion, and can be viewed under the "CLAIM STATUS" option.

View my case status
Update medical info
In order to make it easier for you to keep your medical information up to date, we added a self-help medical component to the portal. Here, you can update you medical providers, conditions, tests, procedures and medication details.

Add new medical providers

Add new conditions and medications

Update Medical info
View or add a note
Instead of sending an email or calling your attorney’s office, you can send secure messages from the Client Portal.
To do so, click on the “Add Note” button and you will be taken to the "Add Note" Window (pictured below)

To create your note, you must add a subject and optionally associate your note with a matter or claim. Once you complete the body of the note, you are ready press the "Add Note" button. Once your note is added, it will be added to your case for your representative or case manager to see.
Note: You can upload documents in the "Files" tab.
Continued...
View or add a note

View upcoming events
When your attorney adds an event or appointment to your case, it will appear on the "Events" page. This panel will show you the date, time, and attendees for your event.

View upcoming events
Complete Forms
Your client portal includes forms that your attorney may add to your case. These forms can be submitted securely in your portal. Some forms can be updated and resubmitted as necessary.
To edit a form, select the "Pencil" icon on the right of the form. Fill in the necessary information and submit the form. Your attorney will be notified once you submit your form.
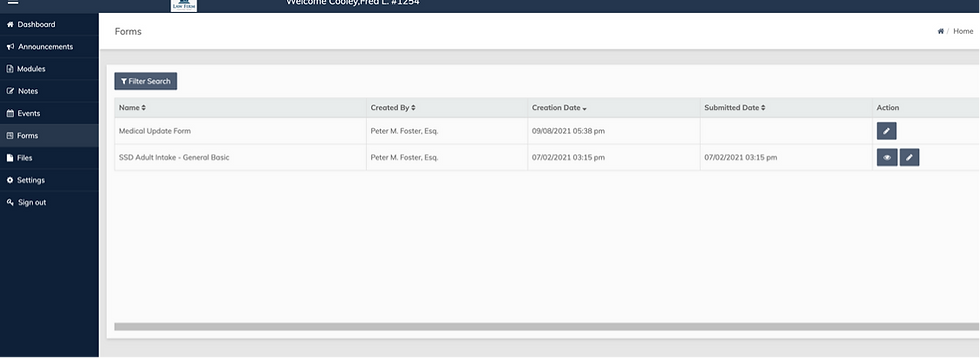
Activating your Dibcase portal
Upload/down files
Instead of using email or traditional mail to send documents, you can upload documents right into the Client Portal. This way, your attorney can have instant, secure access to the necessary documents they need to work on your case.
To do so, click on the “Upload File” button in your in the "Files" tab. You will be taken to the Add Document Window (pictured below). From there, you can add any document saved on your device that needs to be submitted to your attorney.

Upload/Download files
Symptom Diary
The symptom diary allows you to create and maintain a diary of symptoms related to your conditions. These entries can be added daily, weekly, or whatever interval you choose. These entries can be filtered and printed out as evidence in your disability case. You can also print it out and take it to your medical provider.

Symptom diary
Change my contact information
You can change your address, add a phone number, or add an email address by going to the "Settings" tab. Once you have keyed in your updated information, press the "Update" button to submit your contact information to your attorney.

Change my contact information
Set your portal preferences
When changes are made to your Client Portal, you will be notified by email and/or text. You can change the type of notifications you wish to receive by going to the "Settings" tab, then the "Notifications" window. Select the check box for each option you want to be notified for the press "Update".
(See example below)

Set your portal preferences
Change my password and other settings
In the "Settings" tab under "Portal Settings" you can change your password, update your email, and the phone number you wish to receive notifications on. Remember to press the "Update" button once you have keyed in your needed information.

Change my password and other settings




Comments